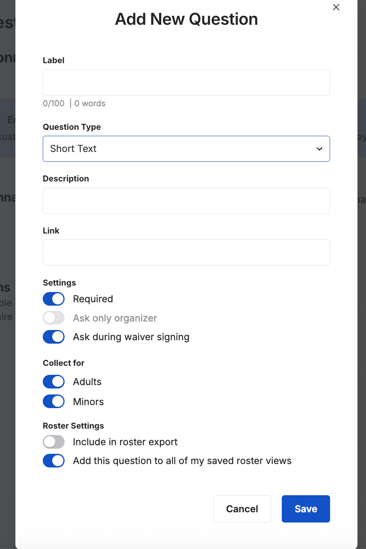Product - Global Settings
Centralized Control and Flexible Customization for Streamlined Experience Management
Global Settings empower you to centrally manage key features—such as Reviews, Questionnaires, Terms and Conditions, and Blackout Schedules—across all your experiences from a single, streamlined location. This centralized approach significantly reduces workload by eliminating the need to configure each experience individually when settings are consistent, ensuring uniformity and saving you valuable time.
Xola’s flexible system doesn’t stop at global controls; you can easily combine global and product-specific settings to perfectly suit your operational needs. For example, you might establish standard Blackout Schedules and Reviews that apply universally while still creating tailored Questionnaires or custom Terms & Conditions for experiences requiring unique details or legal requirements. This mix-and-match structure puts you in complete control, offering the freedom to optimize efficiency and customization for every experience you provide.
User Access: Administrator or Curator roles have access to set up and manage Global Settings in Xola.
To grant access to users, click here.
What's covered in this article:
Blackouts and Restrictions
Need to block off certain days or times - like holidays, team events, or limited staffing? Use Blackout Schedules in Global Settings to manage availability across all experiences. These settings help you prevent bookings when you're closed or unable to check in multiple groups at once.
Creating a Blackout Schedule
- Navigate to the Products > Global Settings > Blackouts and Restrictions.
- To create a new Blackout Schedule, hit +Blackout Schedule.
- Name: Name this schedule so you can easily identify it.
- Dates
-
- Date Range: Select the days of the week for which you'd like to make close-off availability.
- Specific Date: Select the calendar dates for which you'd like to make close-off availability.
- Time Ranges: Select the time range in which the Blackout Dates will close off availability.
Note: Events with active reservations in this blackout schedule will be retained.


Days and times that have been designated as Blackout Schedules will not show any availability on your website or in the back office for your staff.
After creating your blackout schedules, you can edit them by clicking the ![]() icon or delete them by selecting the
icon or delete them by selecting the ![]() icon. Additionally, use the tabs above the schedules to view which schedules are active, expired, or all.
icon. Additionally, use the tabs above the schedules to view which schedules are active, expired, or all.

Reservation Limits
This feature ensures that no more than the specified number of reservations can start at the same time across all your experiences. This helps limit the number of groups checking in at the same time.
- Navigate to the Products > Global Settings > Blackout and Restrictions.
- Under Global Restrictions, toggle on the limit the number of reservations per time slot.
- Next, add the number of reservations you will allow in one time slot.

This will override any capacity you have set.
For Example: If you have a capacity set to 10 guests for an experience, and your limit restriction is set for the time slot is 2 reservations.
Reservation 1: 2 guest
Reservation 2: 4 guest
Your capacity is capped at 6 guests and the last 4 spots will be unavailable.

Checkout Preferences
In Xola, you can customize the price-specific information that is displayed to your customers during checkout on your website. You may choose to show the range of prices for your experiences, the lowest price, a price range, or simply no price information. You can also customize how Taxes & Fees are shown. If you use Timeline checkout, you can control the information that appears on the tiles displayed on the first page of checkout.
Customize your Price Messaging
- Navigate to the Products > Global Settings > Checkout Preferences.
- Select from one of the following options:
- Do not show price: No prices will show at all at checkout.
- Show price range: Checkout will display the lowest-highest prices for the experience.
- Show lowest price: Will show the lowest demographic price for the experience.
 Additionally, you can customize how Taxes and Fees are shown.
Additionally, you can customize how Taxes and Fees are shown.
- Include Taxes & Fees in final price: This indicates at the start of checkout that the price shown includes taxes and fees.
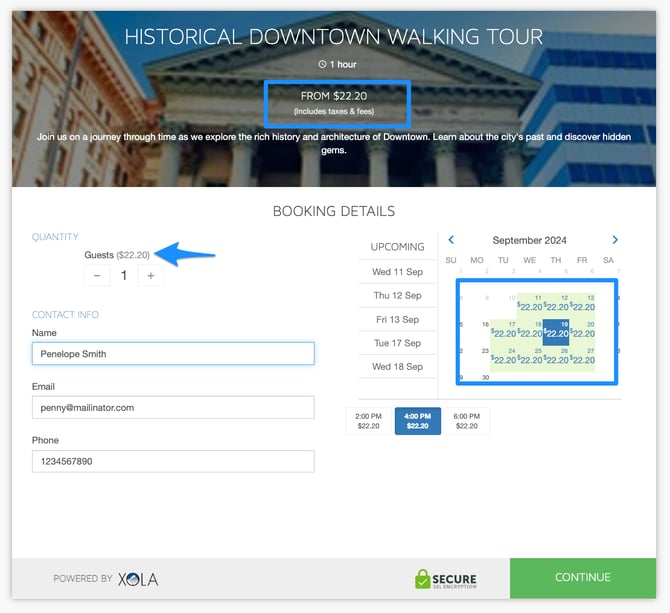
- Show Taxes & Fees Breakdown: You can opt to show each tax and fee as a line item on hover and in emails to customers or have them lumped as a single line item.

Finally, you can show an event's duration in checkout:
- Display Duration of Event: Show the event's duration during checkout.
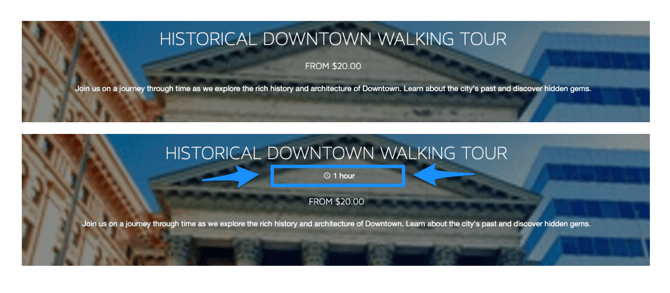
Customize Timeline Checkout's Appearance
- Select from one of the following options.
- Price Per Person: On timeline checkout, this will display prices for all demographics associated with a given experience.
- Open Seat Count: Display the remaining seats available to be booked for this particular time slot.
- Conditionally show the open seat count: You can choose to only display the seat count once it is equal to or below a specific number.
- Show unavailable timeslots
- Show a custom message for unavailable dates: If you don't enter anything here, the default will be to display "0 Available".
- Display excerpt in timeline view: This will show your excerpt in your timeline checkout

Split Pay

To learn more about Split Pay, click here.
Global Terms and Conditions
You may have Terms and Conditions (T&Cs) that you want your guests to read and/or agree to before booking and arriving for your experience. In Xola's Global Settings, you're able to paste in not only your T&Cs in that heavy legalese, but you can even include a reader-friendly version that's easier for us plebeians to understand.
The best thing about Xola Terms and Conditions? You can require your customers to agree to them before completing their reservation. The customer will have to check a checkbox agreeing to T&C before they will be able to reserve.
The following details how to set up Terms and Conditions in Global Settings, meaning you'll have one set of T&Cs that apply to all of your products. For details on how to set up Product-Specific T&Cs, click here.
Set Your Terms and Conditions
- Navigate to the Products > Global Settings > Global Terms and Conditions.
- Enter the Full Legal Text of your T&Cs in the first text box.
- Optional: If you'd like to summarize or paraphrase the legal text for your customers, enter the terms in the Human-Friendly text box as well.
- To have your terms and conditions shown to customers on the checkout, tick the box Force customer to agree in order to complete the purchase. This will make the customer agree to these T&Cs before they pay."
- The customer will have to check a checkbox agreeing to T&C before they will be able to reserve.
- Click Save.
Xola will tell you if any products have product-specific T&Cs that override the Global in the Overrides section.

The Customer Experience
Once you configure your Terms and Conditions, the customer will have to check a checkbox agreeing to Terms and Conditions before they will be able to reserve.
Note: Customers will be forced to agree to the terms and conditions set, regardless of the Force customer to agree in order to complete the purchase toggle being enabled.

Check-in Preferences
Global Check-In Preferences apply to all experiences when enabled.
Go to Global Settings > Check-In Preferences and toggle on Require guests to check-in to participate in the event.
Once enabled, only guests marked as checked-in will receive follow-up emails like reviews and gratuity requests. Guests marked as no-shows will be excluded.
You’ll also see a list of experiences that have custom check-in settings that override the global default.
Click here to learn more about Check-In Preferences.

Custom Email Footer
In Xola you have the option to customize the footer of emails sent from within Xola (including both automated and manually sent emails). This can be done at the global level, or on an experience by experience basis.
To set up a global custom email footer, follow these steps:
- Navigate to Products > Global settings > Custom Email footer.
- Use the text editor tool to create a footer section that will appear at the bottom of your emails sent through Xola.

Here's what the above footer would look like when used in a purchase confirmation or reminder email:

Demographics
You can set your pricing demographics on a product-specific or global basis. If you've got five different tours and you offer the same demographic discounts across the board, Xola makes it easy to set these up just once.
- Navigate to the Products > Global Settings > Demographics.
- Click +Create Demographic to add a new global demographic.
- Enter in the Name of the demographic.
- Optional: Enter a caption for this demographic.
- Click Create.

After creating demographics, you can edit them by clicking the ![]() icon or delete them by selecting the
icon or delete them by selecting the ![]() icon. These changes will apply to all experiences to which the demographic is applied.
icon. These changes will apply to all experiences to which the demographic is applied.
Add-ons
Add-ons are extra items that you sell alongside a reservation. These can be anything from GoPro cameras and water bottles to lunch or a bottle of champagne. It really depends on your business. Additionally, you can designate a pickup location as an add-on.
Add-ons can be customer-facing (available to purchase during online checkout) or private (can only be added to a reservation if it is a back office purchase or modification).
- Navigate to the Products > Global Settings > Add-Ons.
- Click +Create Add-on.
- Name
- Add the Description of the add-on.
- This will show in checkout and is not mandatory.
- Add the Products that the add will apply to.
- Choose a type:
- Quantity: can be added to a reservation incrementally, similar to demographics.
- Checkbox: can be added to a reservation in a binary fashion. If checked during the reservation process, the add-on will be added.
- Dropdown list: create a list of options to choose from at the time of reserving (each with different prices, if you'd like). Only one option can be chosen.
- You can drag and reorder the list to appear in the order you would like, by clicking the three lines and dragging it.
- You can choose which dropdown add-on you would like to be the default item shown during checkout.
- This will show the customer your default add-on, instead of showing the words "choose an option"
- Add a Picture for the Add-on.
- Click the Upload Photos button to add photos to your Add-on. You can add a .jpg and .png images to each Add-on with a maximum size of 5 MB.
- Set a Price:
- Quantity add-ons can have a single price "per quantity". The add-on's final price will depend on the quantity chosen.
- Checkbox add-ons and dropdown list options can be priced either as a discrete dollar amount or as a percentage of the reservation demographic total (before other add-ons and before any applicable taxes and fees).
- Private Add-ons: If you do not want this add-on to appear during online checkout, toggle on "Add-on is only available for back office purchases." This add-on will only show in back office purchases or when modifying a purchase.
- Required: You have the option to make quantity and dropdown type add-ons "required", meaning customers must choose an option in order to proceed with their reservation. Reservationists may skip these.
- Click Save.

Add-ons as Pick-Up Location
- Only a Dropdown list can be used for pick-up locations. You can create a list of options to choose from at the time of purchase, but only one option can be chosen.
- Set a Price: If you charge for pick up you can set the price, or make it $0 or 0% of the reservation if needed.
- Toggle on the setting to enable the settings to make the Pick Up Location.
Note: Using the pickup location in add-ons will ensure that the location information in the confirmation emails is correct, and it will display this add-on on the roster.

After creating your Add-ons, you can edit them by clicking the ![]() icon or delete them by selecting the
icon or delete them by selecting the ![]() icon.
icon.
Add-ons + Taxes & Fees
You can decide whether or not to apply Taxes & Fees to Add-ons by navigating to Settings > Taxes & Fees. Click here for more on configuring your Taxes & Fees.
Date Picker
In Xola, you can customize the information displayed to your customers while they are choosing dates inside your online checkout windows. This can be put to use in many different ways, depending on what type of message you'd like to send to your customers.
For example, using Show Open Seat Count along with Sold out messaging for unavailable departures, you can create a sense of urgency to book or showcase the popularity of certain experiences. Alternatively, if your site has a clean and minimalistic design, you may consider choosing not to display information like Trip Price or Open Seat Count at all.
Using Timeline checkout? Find out how to customize here instead.
Customize Your Date Picker (Reservation Details Page)
This Date Picker appears in the Reservation Details section of all Xola checkout types (except for Gift Certificate checkout). This is the page where customers input items like date, guest count, and contact information, and the Date Picker itself appears when the customer clicks to choose a date. To customize this, follow the steps below.
- Navigate to the Products > Global Settings > Date Picker.
- Select from one of the following options.
- Price Per Person: This will display either the highest or lowest base price according to the experience pricing configured.
- Open Seat Count: This will display the number of seats available. Note that if a day with multiple time slots is available, the individual time slots will show the number of available seats.
- Conditionally display availability: Displaying availability when the open seat count is less than a threshold may instill 'Fear of missing out' (FOMO) in travelers.
- None: All days will be shown green, indicating tours are going out.
- Show unavailable timeslots: When disabled, days with available time slots will be green and unavailable dates white
- Show a custom message for dates with 0 availability: Add "Sold out" messaging, "Call us", or whatever you would like customers to do.
- Show a custom message for dates that fall after your last active schedule’s final date: This is also beneficial for experiences with schedules that aren't active year-round (i.e. seasonal schedules)
-
Show time slots past midnight: When enabled, you can display late-night time slots from the next calendar day on the previous day’s checkout. For example, a 1:00 AM time slot on Saturday can be shown under Friday’s availability.
-
Hide early morning time slots: When enabled, you can hide early morning time slots from appearing on the customer-facing checkout. This is useful for slots meant only for back-office use like a 3:00 AM booking that shouldn't be visible to customers.

Reviews
In Xola, Review Emails are follow-up emails automatically sent to any customer associated with the reservation that has a valid email address, including the option to request reviews from non-organizer contacts that are collected via digital waivers and split payment.
This email is sent 24 hours (unless configured otherwise in settings) after their experience and prompts them to provide feedback on your services. You can configure the Xola system to send your customers links to either the Xola review system (private feedback) or to your Trip Advisor, Yelp, or Google+ page (public reviews). You also have the option to create a completely customized review email.
To enable Review Emails, follow the steps below:
- Navigate to Product > Global Settings > Reviews.
- Select one of the following review options to be sent to your customers
- If you would like review emails to be sent to organizers and non-organizer contacts that are collected via digital waivers and split payment, make sure to toggle on Send review email to all members of the group if their email IDs are available.

Note: If you have Require Check-In enabled either as a global setting or on the experience level, only guests who are checked in will receive the review email.
Xola Review
- Xola reviews are for your eyes only.
- Customers are sent an email that thanks them for coming and includes a link to a Xola review site.
- Once the customer submits their feedback, it's sent to your Communication email (or Primary if you do not have one). It is not posted anywhere online.
- The Xola Review is a great option for new businesses or new tour options as you can get feedback from your valued customers without having it plastered all over the internet!


TripAdvisor/Yelp/Google+
- Before you can enable this Review email option for TripAdvisor or Yelp, you'll need to follow the steps outlined in the article Link to Social Media to add your profiles navigate to Settings > Company Profile.
- Once you've got your social media URLs pasted into your Settings tab, select TripAdvisor or Yelp for your Review email.
- For Google+ reviews, select the Google+ option then follow the instructions presented for generating the special Google+ Review link.
- The link to review will read, "We'd love for you to leave us a review on [TripAdvisor/Yelp/or Google+/]" (depending on the one you choose).
- Once clicked, your customer will be taken directly to your profile on either one of those websites where they can go ahead and leave you a review.
Custom Review
- In the text field of the Custom email option, you can write in whatever copy you like.
- Hyperlink text or URLs so you can link back to your website, to multiple review sites, or wherever else on the internet you'd like your customers to visit!
There is currently no merge field. This means that the Custom email cannot pull the customer's name from the Xola database into the email as it does with the other options. When you write your greeting, make sure to make it something generic like, "Hey there!" or "Greetings!".

Note: The details above on how to set up Review Emails in Global Settings, meaning you'll have one Review Email that is sent out over all your different experiences. For details on how to set up an experience-specific Review Email, click here.
Questionnaire
Questionnaires collect additional information from your customers after they complete checkout. What is included in the Questionnaire is completely customizable, and it can be set up as Global or Product-Specific. A Xola user can skip a questionnaire in the back office (it can always be updated in the customer purchase), but customers must complete it if they book through your website checkout.
Note: To skip the questionnaire by default when making a purchase in the back office, toggle on Skip required field validations for back office purchases.

- Navigate to Products > Global Settings > Questionnaire.
- Click on +Add New Question.
Predefined Questions
- There are predefined questions you can choose from to build your questionnaire that cover a variety of general themes like Date of Birth, Medical Conditions, Addresses, Marketing Consent, etc.
- When customizing the question, you can add additional content, a link, and even change the question response type (e.g., from short text to dropdown items).
- Settings
- Required: Required for guest to fill out.
- Ask Only Organizer: Only the organizer (person who is making the reservation), is asked the question.
- Ask during Waiver Signing: Will show up in the Xola Waiver you created.
- To learn more about setting up Xola Waivers, click here.
- Collect For (only shows when you toggle on Ask during Waiver signing):
- Adults: Will show on the adult waiver
- Minors: Will show on the Minor section of the waiver.
- Roster Settings
- Include in roster export: This question will show in all roster exports.
- Add this question to all of my saved roster views: This question will show on your saved roster views.
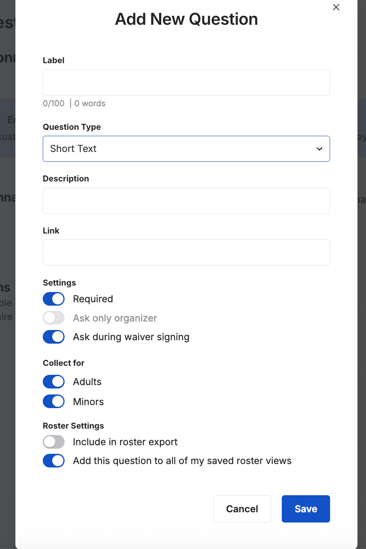
Marketing Consent Question
For the Marketing Consent question, you can ask this Before or After payment or in Xola Waivers. You can also set the question to be toggled on as opt in by default.

Custom Questions
- There are custom questions you can create, such as:
- Short text: The customer types in response.
- Long Text: The customer types in response.
- Checkbox: The customer checks a box.
- Dropdown: Create and edit your own dropdown menu for customers to choose from.
Dropdown should not exceed 110 characters; if you exceed this, the characters will be cut off.
- When customizing the question, you can add additional content, a link, and even change the question response type (e.g., from short text to dropdown items).
- Settings
- Required: Required for guest to fill out.
- Ask Only Organizer: Only the organizer (person who is making the reservation), is asked the question.
- Ask during Waiver Signing: Will show up in the Xola Waiver you created.
- To learn more about setting up Xola Waivers, click here.
- Collect For (only shows when you toggle on Ask during Waiver signing):
- Adults: Will show on the adult waiver
- Minors: Will show on the Minor section of the waiver.
- Roster Settings
- Include in roster export: This question will show in all roster exports.
- Add this question to all of my saved roster views: This question will show on your saved roster views.