Xola Settings
All-in-One Control Center: Streamline Operations, Personalize Your Business, and Integrate with Ease
Your Xola Settings act as the central command hub for your operations—giving you in-depth control over every aspect of your business, from day-to-day details to strategic integrations. Here, you can personalize your business information, upload brand imagery, and seamlessly adjust everything from how your team is managed to the customer experience you deliver. Need to add buttons to your website, set tax rates, or automate communications? It all starts here.
Within these settings, you can enable and configure critical features such as taxes and fees, payment gateway details, hardware setup, and multi-language support. Set up user access rules to match each staff role, automate system notifications for both customers and team members, and easily connect to third-party apps for marketing, reporting, and hardware solutions. You can even adapt your reservation flow, define internal preferences for how purchases are handled, and lock in precise operational standards that keep your business secure and scalable.
Whether you’re launching a brand new business or optimizing a high-volume operation, Xola Settings put the tools and flexibility you need right at your fingertips—making it easy to deliver a polished and uniquely branded experience every time.
User Access: Administrator roles have access to set up ALL sections in settings.
Reservationist or Reservationist Lite roles have access to My Profile, Preferences (Default Post Purchase Actions and Expand Note set up only), and Hardware sections in settings.
Equipment Manager or Accountant roles have access to My Profile section in settings.
Guide roles have access to My Profile and Guide Profile sections in settings.
Curator roles have access to My Profile and Apps section in settings.
Guide Manager roles have access to My Profile and Preferences (Roster Export set up only) sections in settings.
Marketer roles have access to Company Profile (Social Link set up only), My Profile and Button Code sections in settings.
To grant access to users, click here.
What's covered in this article:
- Company Profile
- My Profile
- User and Access
- Languages
- Notifications
- Button Code
- Preferences
- Apps
- Taxes and Fees
- Payments
- Hardware
Company Profile
Basic Information
- Picture
- The picture that you use is highly visible to your customers. Your picture will be visible to your customers in many of the emails they receive and it is highly recommended you use a high-quality picture that is representative of your brand. Specifically, your picture image in Xola holds a 4:3 aspect ratio, and the recommended pixel dimensions are 1024 x 768.
Note: The size of the image uploaded will not be adjusted when used, so try to use an image size that would fit well at the top of email communication.
- Company Name
- Will show in your communications to your customers, like the confirmation, reminder, review, etc.
- Phone Number
- Ensure this is a phone number where customers can contact you, as this number will be present in customer communications.
- Website URL
- Address and City
- This address will be used in customer communications.
- Social Links
- When you add a social media link to your account, there are two places they will show up.
- First, every social media URL that you add will appear in the following emails to your customers:
- Reservation confirmation
- Reservation modification
- Reservation modification for completed reservations
- Reservation cancellation
- Reservation reminder
- Additionally, if you use the Global Reviews feature, the link to your TripAdvisor or Yelp page will be pulled into the Review Email so that customers can click directly through to the page to leave a review. Facebook, Instagram, Snapchat, TikTok, and X links are only included in the confirmation and reminder emails.

My Profile
- Basic Information
- Update your basic information for your Xola profile
- Name
- Phone
- Update your basic information for your Xola profile
- Passwords
- This is where you can edit or change your password.
- Multi-Factor Authentication
- This is an extra layer of security for your Xola account that is enabled when you first gain access to your account. This works by sending you a text with a one-time use code anytime you would like to change your password or banking details moving forward. When entering the phone number in the field, ensure it is in country code format.
Multi-Factor Authentication is only available for Primary and Admins.
- Sync Calendar
- It's easy to sync your Xola calendar with Google or iCal Calendar to stay organized and on top of your reservations wherever you check them.
- For Google Calendar
- Copy the link that appears in settings.
- In Google Calendar, on the left-side menu bar, click the arrow next to Other Calendars and select the From URL option.

-
-
- Paste in the URL generated from the Xola dashboard.
-

-
-
- Click Add Calendar.
- Check out your synced calendar!
- For iCal (Apple Calendar)
- Copy the link that appears in settings.
- In iCal, click File and select New Calendar Subscription.
-
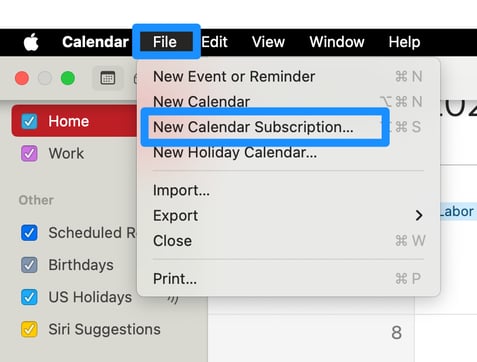
-
-
- Paste in the link from Step 2 and click Subscribe.
-
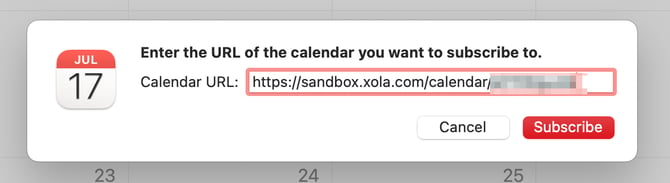
-
-
- Fill in your iCal preferences.
-
Sync Calendar is only available for Admins, Reservationist, Equipment Manager, Guide, Guide Manager or Reservationist Lite.
User and Access
A Xola user's access level limits their access to certain tabs as well as certain abilities, like refunds. Please see Access Levels for an in-depth breakdown of each User.

- At the top of the page, you can filter your users. Click on the All User Roles button and select which access level users you want to see. You can also filter by All, Pending (those who have not set up a password), and Active.
- To add a User in Xola, select the blue Add User in the upper-right-hand corner.
- In the modal popup that appears, type in Name and Email (phone number and nickname optional), and Roles and click Save Changes.
- The User will receive an email to verify their email. Until they verify, they will not be able to log in and will remain Pending in Xola.
- After a user is created, you can click the
 icon and perform the following actions:
icon and perform the following actions:
- Update Roles: Change the user access level if needed.
- Revoke Access: Revokes the user's access to your account and deletes the user.
- Reset Password: Send the user a password reset email.

Grant Access User Roles Explained
Role Permissions
| Role | Access Level |
|---|---|
| Administrator | Full access to all areas of your Xola account, including settings, reports, purchases, products, customer data, and marketing tools. This role is ideal for business owners and high-level managers. |
| Curator | Can create and edit products, including product details, pricing, availability, and schedules. Curators do not have access to financial or customer data unless explicitly granted. |
| Equipment Manager | Can create and manage equipment. They can also assign equipment to events and manage availability. Ideal for staff who oversee gear and resource allocation. |
| Reservationist | Can create and modify purchases, view the Dashboard, Rosters, and Customer profiles. |
| Reservationist Lite | Can create and modify purchases, but does not have the ability to issue refunds. This role is perfect for newer staff or seasonal employees with limited access needs. |
| Guide Manager | Can assign guides to events and manage the guide schedule. This role is for operations staff responsible for managing tour staff or instructors. |
| Accountant | Can view all purchases and financial data, including transaction history and reports, but cannot modify products, schedules, or reservations. |
| Guide | Can be assigned to events by a Guide Manager and view their upcoming assignments. They cannot make changes to products or reservations. |
| Marketer | Can access the Marketing tab, create and manage coupon campaigns, and view or copy embedded button code for online booking. Ideal for marketing staff or consultants. |
Here’s a breakdown of which navigation tabs are visible to each user role in Xola:
| Role | Dashboard | Roster | Purchases | Customers | Products | Resources | Reports | Marketing | Distribution | Settings |
|---|---|---|---|---|---|---|---|---|---|---|
| Administrator | ✅ | ✅ | ✅ | ✅ | ✅ | ✅ | ✅ | ✅ | ✅ | ✅ |
| Curator | ❌ | ❌ | ❌ | ❌ | ✅ | ❌ | ❌ | ❌ | ❌ | ✅ (Apps configuration) |
| Equipment Manager | ✅ (for assigning equipment) | ❌ | ❌ | ❌ | ❌ | ✅ (Equipment only) | ❌ | ❌ | ❌ |
✅ (My profile) |
| Reservationist | ✅ | ✅ | ✅ | ✅ | ❌ | ❌ | ❌ | ❌ | ✅ (Agents) | ✅ (Hardware) |
| Reservationist Lite | ✅ | ✅ | ✅ (no refund) | ❌ | ❌ | ❌ | ❌ | ❌ | ❌ | ✅ (Hardware) |
| Guide Manager | ✅ (for assigning guides) | ✅ | ❌ | ❌ | ❌ | ✅ (Guide Management only) | ✅ (Gratuity Report only) | ❌ | ❌ | ✅ (Roster Export ) |
| Accountant | ❌ | ❌ | ✅ (view-only through reporting) | ❌ | ❌ | ❌ | ✅ | ❌ | ❌ | ✅ (My profile) |
| Guide | ✅(for assigned events) | ✅ (for assigned events) | ❌ | ❌ | ❌ | ❌ | ✅ (Their Gratuity Report only) | ❌ | ❌ | ✅ (My profile and guide profile) |
| Marketer | ❌ | ❌ | ❌ | ✅ (not message templates) | ❌ | ❌ | ❌ | ✅ | ✅ (View only) | ✅ (Company Profile (social links only) and Button Code) |
Languages
- Select the language in which you would like your Xola account to be displayed. This setting is applied for each individual login when the user clicks on Settings.
Notifications
There are distinct groups of people for whom you can control notification preferences in Xola including which ones get sent and, in some cases, how far in advance they are sent out.
- Sent to Account Owner: These are notifications sent to the primary email address associated with the account.
- Sent to Company: These are notifications sent to the communication email address associated with the account.
- Sent to my customers: These notifications are sent to your customers, provided they have a valid email address or mobile phone number.
- Sent to my guides: These notifications are sent only when a guide is assigned or unassigned to a specific tour.
In Settings > Notifications, you can see a breakdown of all the different notifications sent to these groups. By using the toggles you can designate whether or not you want this notification sent out and override the default timing of certain notifications.
- Toggle on or off any of the notifications based on your preferences.
- Optionally, override the default timing and set custom timing for certain notification times.
- Save your changes.

Button Code
When we talk about buttons in Xola, we're talking about three things:
- The Book Now button you see on your site, composed of HTML, CSS, and Javascript code.
- The Gift button you see on your site.
- The checkout window that appears in an iframe when the button(s) are clicked.
For more on buttons, please visit Button Installation.
Preferences
Purchases
Auto AcceptAll products default to Auto Accept. You can override this by clicking on the ![]() icon and selecting which products you want to be auto-accepted. Anything unchecked will be on Manual Accept.
icon and selecting which products you want to be auto-accepted. Anything unchecked will be on Manual Accept.
- Auto Accept: Means that Xola will automatically accept all reservations on your behalf.
- Manual Accept: Means you can manually review each reservation and accept or decline it.
- Customers will have a pending charge for the amount of the experience until you accept or decline the reservation in the Purchases Tab. This message will show to your customers upon checkout: "Your credit card statement may show a pending charge for the full booking value of $xx.xx."
- Any reservations made in the back office will override this rule and be automatically accepted. If there was card information entered, it will be charged unless you select the "Do not charge card now" option.
- The only time this would not be true for a back-office purchase placed for a Manual Accept product is if the experience has a per-event minimum set that has not been fulfilled. In that case, you would have the option to override and accept the reservation manually.
Auto Check-in
In Xola, there are two ways to check in a customer for an experience. One option is for a staff member to use the check-in button for a customer on the Xola desktop or mobile app. The other option is to enable Auto Check-In for your experiences. When this is toggled on, all guests will be marked as arrived if the following two conditions are met:
- The reservation is made in the back office.
- The reservation is made within the requested time interval.
For example, if it is set up so that the auto check-in is ‘60’ minutes, any reservation made in the back office within 60 minutes of the experience's start time will mark all guests in that party as arriving.
Post-Purchase Action Preference
After you have made a purchase in the back office, you can choose from the following to happen after:
- Manage the reservation in the Purchases tab
- Go to the Dashboard
- Make another Reservation
Modify OTA (Online Travel Agency) Bookings
If the Modify OTA Bookings is toggled on, then a reservationist or admin will have the option to modify any OTA reservation that comes in. These a reservations that come from places like Viator, Get your Guide, Expedia, etc.
Allow Past Dates
Allow reservationists to create new reservations for past dates. To learn more, click here.
Email Required
If Email Required is toggled on, a reservationist can complete a reservation in the back office without entering a customer's email address by clicking the toggle next to email in a purchase workflow. However, the customer will need to enter their email address during the online checkout. 
If the Email Required option is toggled off, a reservationist must enter the customer's email to complete a purchase, and there is no way to opt out of collecting the email. However, the customer must still provide their email during the online checkout process. 
Phone Number Required
If the Phone Number Required is toggled on, a reservationist can complete a reservation in the back office without entering a customer's phone number by clicking the toggle next to the phone number in a purchase workflow. However, the customer must enter their phone number during the online checkout.

If the Phone Number Required option is toggled off, a reservationist must enter the customer's phone number to complete a purchase. There is no way to opt out of collecting the phone number. The customer also does not have to provide their phone number during the online checkout process. 
Retain Current Price Configuration
When toggled on, when you make a modification to a purchase, and there is a difference in price, the retain current price toggle will be on by default.

Expand Notes Section
When toggled on, your notes will expand in the notes section in the roster, and purchase details when notes are present.
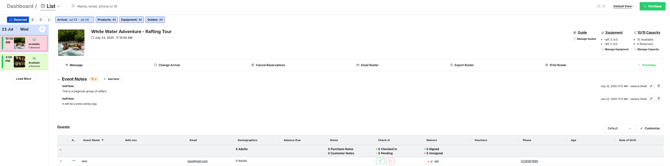
Customer Emails
If you toggle this on, the gift recipient will receive an email with their gift code and tiles for other experiences you offer. If you are selling gift offers with experience restrictions, we recommend you keep this option off.
Customer Phone Number Required
If you toggle this on, gift purchasers must provide a phone number when buying a gift.
Enable Captcha
You can toggle this if you have experienced fraudulent gift purchases and want to mitigate bots that purchase gifts.
Roster
Xola allows you to customize what is included in your roster export by toggling the different data points on and off. To learn more about your Roster Export, click here.
Apps
Most apps that are installed from the App Store and have a configuration page can be configured here. Just hit Configure and follow the directions on the next page.
Taxes and Fees
Taxes and Fees are set here and then applied to whichever products you specify. To learn more, please read this article.
Payments
The Payment Details section of your account must be configured before you can accept payments. The information entered must be detailed and correct.
Payment Gateway
The payment gateway is the credit card processor that you use on Xola. This is set when your account is created and can only be changed by Xola Support.
KYC
The payment processor requires this information. When entering it, please include the same information that is consistent with the information you provided on your most recent tax filings.
For example, if your company name has an LLC at the end, please include it here. The fields that Xola requires you to fill out may change depending on the region you are in.
Click Update KYC. A pop-up screen will appear, walking you through the information you need to enter to verify your account with Stripe.
Once the payment processor has verified you, you will see a verified green icon, and you will have no action items.


Bank Account
This information tells Xola which account to deposit the funds from processed credit card payments. As with the Legal Entity information, the information entered here must be correct to guarantee the success of your payouts.
If changes are made to bank account information, there is a 48-hour pause on payouts, and the the Primary email will also receive an automated email of the bank account change.
Credit Card Settings
Additional Billing Information
When toggled on, this requires additional information from your customer, such as the billing address, when using your checkout.
Descriptor
Enter a Credit Card statement descriptor that will show to your customer on their bank statements. Be sure to make this something that your customers will recognize!
What will show up on your customer's credit card statement will depend greatly on their bank account. In most cases, a bank will have three fields:
- Company Name = Your company's CC Statement Descriptor in Xola
- Description = The name of the Experience in Xola
- Amount = Price paid on transaction
Payment Methods
If you accept forms of payment outside of Xola, you can configure a custom payment method to appear in your reporting. This will not allow Xola to process the payment, but rather, it will make the payment method appear in the "method" column of your report exports for the transactions that the custom method applies to.
To add a payment method, click Add custom payment method, and in the pop-up, enter the following:
- Name: The name of the custom payment method, which will show in reports.
- Comment Label: These tags will show in purchases and reports.
- Comment:
- Allowed: A Reservationist can leave a comment when using this payment method
- Required: If toggled on, a reservationist is required to leave a comment.

After a custom payment method is created, you can:
- Star: By clicking on the star next to the payment method, this will set it as your default customer payment method. So when you select the Other option while making a purchase, it will automatically default to this starred payment method.
- Edit: Click the
 icon to edit the Payment Method
icon to edit the Payment Method - Delete: Click the
 icon to delete the Payment Method
icon to delete the Payment Method
Hardware
This is where you set up any purchased hardware, such as credit card swipers, receipt printers, and ticket printers. To learn more about the Hardware you can use, click here.
