Guide Management
Granular Guide Controls and Scheduling: Set Permissions, Enable Overlap, and Empower Calendar Sync for Smarter Staffing
Guide Management in Xola is a powerful tool designed to help you organize your staff, streamline scheduling, and improve both the guide and guest experience. You can build and maintain guide profiles complete with names, contact information, bios, photos, and customized schedules, making it simple to keep your roster up-to-date. Assign guides to specific experiences and events within Xola, and the system will automatically notify them via email or SMS, sending out assignments and supplying a roster with guest details 24 hours before the event to ensure guides are always prepared.
To prevent scheduling conflicts, guides and managers can set availability windows and restrict assignments to times when guides are actually available. Guide schedules are flexible and can account for one-off shifts, holidays, or recurring patterns, and you can also set up permissions to control who can update schedules. Guides can sync their schedules directly to Google Calendar, iCal, or other popular tools for real-time updates.
For a more personalized customer experience, Xola enables you to showcase guide information directly in confirmation and reminder emails. Share your guides’ bios and photos so customers know who will be leading their adventure, building excitement and trust before the trip begins. From centralized management to client-facing communications, Guide Management brings clarity, reliability, and professionalism to every part of your team’s workflow.
User Access: Administrator or Guide Manager roles have access to this set up and assign Guides in Xola.
Reservationist, Reservationist Lite, or Equipment Manager roles can view the Guide assignments on the Dashboard.
Guide roles can only view events they are assigned for on the Dashboard.
To grant access to users, click here.
What's covered in this article:
Adding a new Guide
To add a new guide to your Xola account:
- Navigate to Resources > Guide Management.
- Select the blue +Add button.
- You’ll then need to enter the following information about your guide:
- Name: Guide names are displayed when you go to assign that guide to an event, and can also be displayed to your customers in Confirmation and reminder emails for events to which this guide is assigned.
- Email: This is the email that guides will use to log in and receive notifications from Xola.
- Phone Number: Guides can input their number to receive an SMS message when they have been assigned and unassigned from an event (SMS is setup under Settings > Notifications).
- Bio: This can be displayed to your customers in Confirmation and Reminder emails for events to which this guide is assigned. For more information on how to configure that, see below.
- Select Save.
- Now, your guide will receive an email asking them to confirm their email address and set up a Xola password. They will use their email and password to log into their Xola account.

Adding the Guide schedule and more information
After you enter the guide's basic information, you will be able to add more information about your guide and their schedule. An available schedule will need to be set up for them to view events to which they've been assigned as a guide. The following section will outline the schedule setup.
You can configure schedules for your guides that determine when they can and cannot be assigned to events.
An available schedule must be in place to assign a guide to reservations.
Guide schedules are similar to “windows” of time, indicating a specific period when the guide is available or unavailable for assignment.
To create a new guide schedule, select the +Add Schedule button. Then, follow these steps:
- Name: Give the schedule a name. This can help you identify what the schedule represents later without having to click back into it to view the details.
- Availability: Choose whether the period that you specify should allow or prevent the guide from being assigned to events.
- Available: If selected, the guide’s name will appear as an option when you go to assign a guide to a given event.
- Unavailable: If selected, the guide’s name will show up as an option when you go to assign a guide to a given event, but it will be grayed out and say 'Unavailable'.
- Dates
-
- Date Range: The schedule you create will repeat each week on your equipment calendar. Select or deselect individual weekdays under Days of Week. Selected days appear in blue and deselected days appear in white.
- Specific Dates: This allows you to hand-select individual days to which this schedule will apply.
- Time Ranges: Choose the time range during which you want to either make a guide available or restrict the guides availability. For example, if a guide can only be assigned to events that occur in the afternoon, you could set an available schedule with a start time of 12:00.

After you add a schedule, you can add a photo for the guide. This photo will show in the confirmation and reminder email if you add the preference to show guide information to emails.
This is what the section will look like after you add in the basic information, schedule, and photo:

Guide permissions and preferences
Next, you can allow your guides to create, update, or delete their schedules under the Permissions tab.
Permissions
You can configure this by following these steps:
The setting can also be enabled by the individual Guide level by navigating to Resources > Guide Management > Global Settings> Permissions.
Here, you can allow your guides to create, update, or delete their schedules and configure restrictions to prevent an unexpected update from occurring too close to the current date.

Note: If your guide's availability schedule is set to recur every day and has a start date that is in the past, they will not be able to make changes to it if you input a value in the "Prevent Guides from making changes..." section that is greater than 0.
Preferences
You also have the option to allow guide assignments to overlapping events and have the system prompt you before allowing guide assignments to overlapping events.
You can configure this by following these steps:
The setting can only be enabled by the individual Guide level by navigating to Resources > Guide Management > Edit guide > Preferences.
- Here you can toggle on to allow this guide to be assigned to overlapping events.
- This will allow you to assign a guide to multiple events, regardless of the duration of the event.
- For example, if you have this toggled on and your event has a duration of an hour, you can assign the guide to, let's say, the 1:00 and 1:30 tours, even though the duration is an hour.
- You can also toggle on the system to require double confirmation when assigning a guide to overlapping events.
- To learn more about this, please read the guides assigned to the roster section of this article.

Email confirmation
You also have the option to require your guides to confirm their assignments and set up notifications to both yourself and your guide if the assignment is not acknowledged within a certain period of time.
You can configure this by following these steps:
This setting can be enabled by navigating to Resources > Guide Management > Global Settings > Email.
Here, you can make it a requirement for your guides to acknowledge their assignments and set your notification preferences around this.

Here is what the email your guide will receive when assigned to an event:

Sync Guides and Xola calendars
- The guide must log into Xola
- Go to Settings> My Profile
- Select the click-to-copy link under the Sync Calendar section.
- Copy the URL generated and send it to your guide.
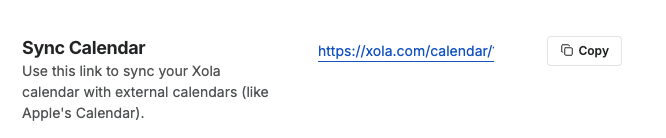
- Google Calendar: On the sidebar, click the plus sign next to Other Calendars. Select From URL. Paste in the Xola-generated calendar URL and click Add Calendar.
- iCal: Click File and select New Calendar Subscription. Paste in the Xola-generated calendar URL, set your preferences, and click OK.
Displaying guide information in emails to customers
You can choose to include information about the guides assigned to a specific event in the confirmation and reminder emails sent to your customers. This feature provides customers with insight into who will be part of their booked experience before the event day. It is particularly useful for experiences that take place in remote locations or when guides play a crucial role in delivering the experiences.
Guide information displayed in customer emails is set at the Experience level. So, to turn this on for a given experience:
- Navigate to Products > Experiences > Edit Experience > Resources> Guides.
- Turn on Guide Information.
- Refer to guides as: Determine what you would like the section header in your emails to read.
For example if you are an escape room, you likely do not refer to these staff members as “Guides”. You could put in the text “Game Master(s)”.
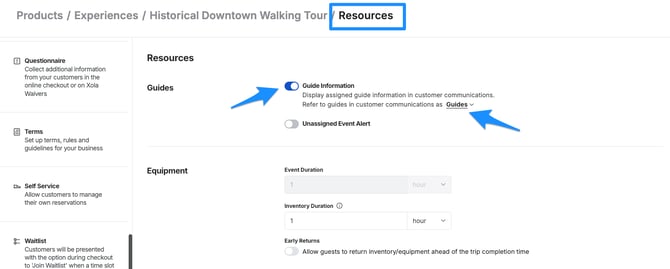
Note: If you sometimes have more than one guide assigned to a given event, we recommend that you pluralize your guide descriptor to account for this such as "Guide(s)".
Once configured, Confirmation and Reminder emails for events that have a guide assigned to them will now contain a section with:
- The “refer to guides as” label referenced earlier in this article
- Guide Name
- Guide Picture
- Guide Bio
Here’s an example of what the email section will look like:

Assigning guides to rosters
- In the Dashboard, locate the time slot that you would like to add a guide to and click Assign by the guide icon
 .
. - Now assign any guide you want to the event who is available.
- If the guide is unavailable, it will not be selectable. You can also hit 'Hide unavailable guides' to filter those guides out and only show those you can assign.

- In the Roster, locate the time slot you would like to assign the guide and click on it to enter the Roster. Click the Manage Guides button under Event Items.
- To assign one or multiple guides to a trip, click Guide and tick off the guides from the drop-down menu who will be taking out this trip.

- Depending on your notification preferences, guides will be notified when they are assigned to a trip. Twelve hours prior to this tour, the guide will receive a copy of the roster at the email address provided in Guide Management. If the tour is sooner than 12 hours away, the guide will receive the email immediately.
- To assign guides to overlapping events, click Guides and tick off the guides from the drop-down menu who will be taking out this trip. Xola will tell you which event the guide has already been assigned to.
- If you have the double confirmation preference toggled on, when you assign the guide to events that overlap, Xola will ask you to confirm the overlapping event assignment for the guide.
- To unassign a guide from a trip, simply click the Guides dropdown, and untick the guide's name. The guide will receive an email notifying them that they are no longer assigned to the trip.
- If you do not confirm the un-assignment, you will see a warning sign next to the guide on the Dashboard and the Roster next to the guide's name. If you hover over the warning symbol it will tell you that 'There are no active reservations in this event. You could unassign the guide(s) to make them available to other events.'
