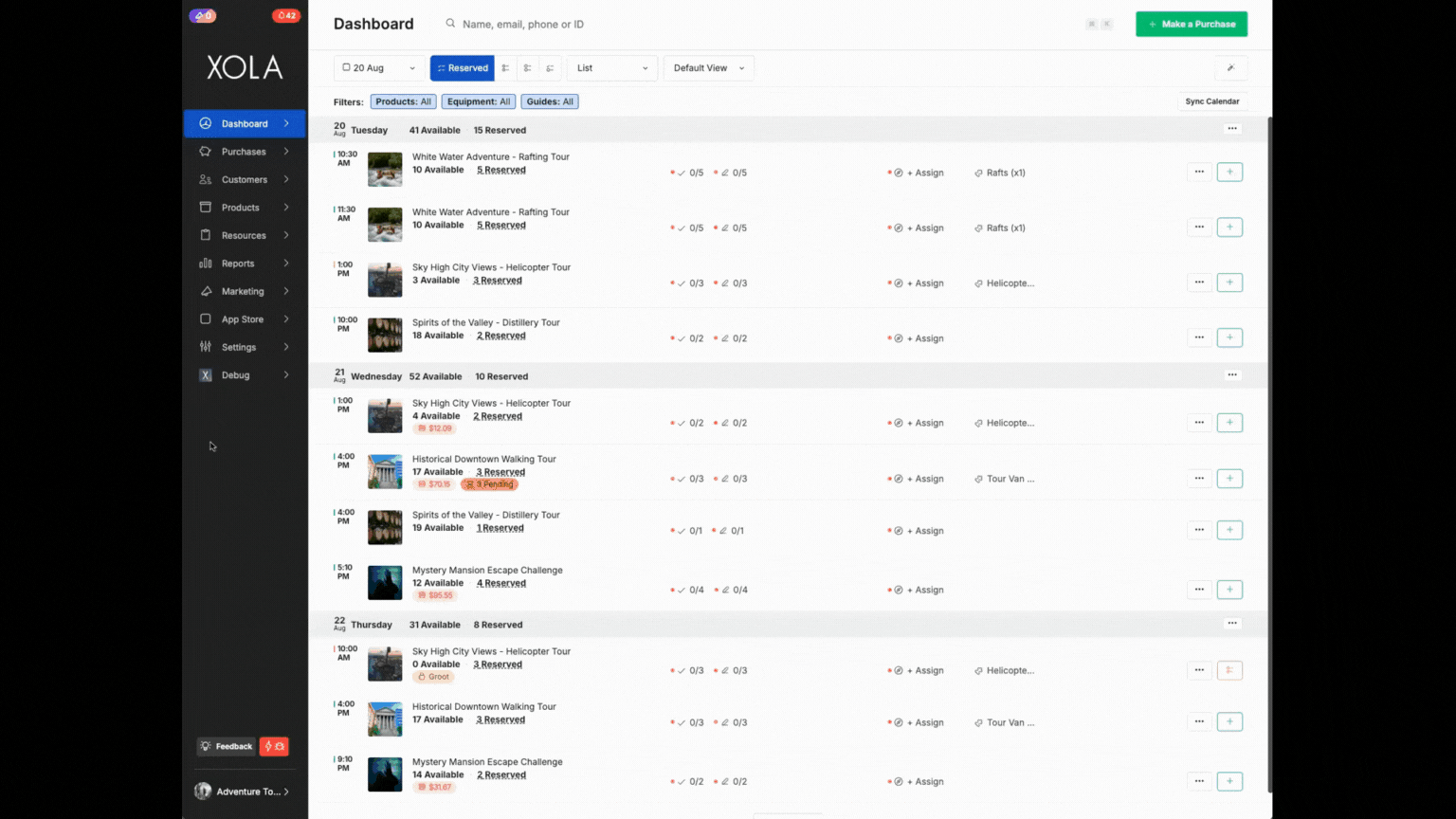Message Templates
Effortless and Consistent Guest Communication: Save Time with Xola's Message Templates for Bulk Email and SMS
If you’ve ever needed to send an email or SMS to multiple customers for each upcoming trip—and found yourself repeatedly copying and pasting into Xola’s communications—Message Templates are here to make your workflow more efficient. With Xola’s Message Templates, you can save your most-used responses or announcements as reusable templates, allowing you to quickly select and send prewritten messages to your customers with just a few clicks.
This not only ensures consistency and professionalism in your communications, but also saves valuable time by eliminating repetitive manual entry whenever you need to notify guests about itinerary changes, reminders, confirmations, or special instructions.
With templates, you can efficiently send tailored emails or texts to guests—improving your workflow, ensuring accuracy, and saving you from repetitive manual entry each time you reach out through the Xola communications tools.
User Access: Administrator or Reservationist roles have access to this set up and use Message Templates in Xola.
Reservationist Lite roles can send Message Templates.
To grant access to users, click here.
What's covered in this article:
How to set up messages
Go to Customers > Message Templates and click +Create Template.
- Template Name: This will be the name you will recognize when you choose which template to send. Customers will not see this field.
- Subject: This is the Subject of the email. Customers will see this before opening the email.
- Content: This is the message that will be sent to the Customer.
In addition to your own text, you have several variables to choose from when adding custom content to your email. These variables will dynamically populate content in the email based on the Customer it is being sent to.
- Arrival: Will auto-populate the arrival date selected by the Customer when making the reservation.
- Company Name: Your Company's name, as entered in the settings tab.
- Company Email: Your account's primary email address.
- Company Communication: Your account's communication email address.
- Company Phone: Your Company's phone number, as entered in the settings tab.
- Company Website: Your Company's website, as entered in the settings tab.
- Customer Name: Will auto-populate what the Customer entered in the name field when making the reservation.
- Experience Name: Will show the name of the Experience that was purchased by the Customer.
- Quantity Count: Will show only the number of demographics entered by the Customer when making the reservation.
- Quantity: Will show the number and name of the demographics entered when making the reservation.
When done, you can generate a preview to see what the message will look like. Remember to click 'Save' to save the template to send to your Customer.

Text Message
- Name: This will be the name you will recognize when you choose which template to send. Customers will not see this field.
- Content: This is the message that will be sent to the Customer.
In addition to your own text, you have several variables to choose from when adding custom content to your SMS. These variables will dynamically populate content in the SMS based on the customer it is being sent to.
- Arrival: Will auto-populate the arrival date selected by the Customer when making the reservation.
- Company Name: Your Company's name, as entered in the settings tab.
- Company Email: Your account's primary email address.
- Company Communication: Your account's communication email address.
- Company Phone: Your Company's phone number, as entered in the settings tab.
- Company Website: Your Company's website, as entered in the settings tab.
- Customer Name: Will auto-populate what the Customer entered in the name field when making the reservation.
- Experience Name: Will show the name of the Experience that was purchased by the Customer.
- Quantity Count: Will show only the number of demographics entered by the Customer when making the reservation.
- Quantity: Will show the number and name of the demographics entered when making the reservation.
When done, you can generate a preview to see what the message will look like. Remember to click Save to save the template to send to your Customer.

Once you hit Save, the template will show in Customers > Message Templates, where you can edit and delete the template.

How to send message templates to Customers
Message a day's reservations
If you want to message all Customers on all tours on a specific day (i.e. all tours going out on Tuesday, August 20), you can go by the following steps:
- Navigate to your Dashboard, choose the date you want to message, click the
 icon at the top of the time slot, and select Message Day's Reservations.
icon at the top of the time slot, and select Message Day's Reservations.
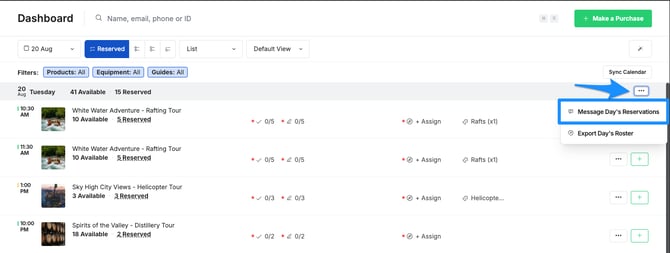
A pop-up will appear:
Here you can choose the dropdown and pick the template you would like to send the day's reservations. After you choose which template, it will auto-populate the subject and body message.

Message individual timeslot
If you would like to send a message to every Customer on a specific event (i.e. a Rafting Tour at 10:30 am on August 20th):
- Navigate to your Dashboard and click on the time slot.
- Click the Message button under the event image.
A pop-up will appear:
Here you can choose the dropdown and pick the template you would like to send the day's reservations. After you choose which template, it will auto-populate the subject and body message.

Message multiple time slots on different days
If you want to message multiple time slots across different days within the same week, you can do so using the actions from the Dashboard Week View.
- Select multiple time slots using Command + click (Mac) or CTRL + click (Windows).
- Click the
 icon on the blue bar at the bottom and select Message.
icon on the blue bar at the bottom and select Message. - Here you can choose the dropdown and pick the template you would like to send the day's reservations. After you choose which template, it will auto-populate the subject and body message.

Message the organizer or individual customers
If you want to message the organizer or individual guests, you can do this easily from both the Purchases tab and the Dashboard Roster.
From the Purchases Tab
Sending a message to the organizer only
- Navigate to the Purchases tab and search for the Customer to whom you'd like to send a message.
- In the Customer purchase, click the message icon
 next to Contact Information
next to Contact Information
Sending a message to multiple specific guests
- Navigate to the Purchases tab and search for the organizer of the purchase.
- Select the purchase and click the Message Guests button.
- In the Recipients field, you can select which guest(s) you'd like to send a message to.
Sending a message to an individual guest.
- Within the purchase, navigate to the list of attendees
- Click the
 icon next to the guest's name you would like to message
icon next to the guest's name you would like to message - Select Message.
Note: The option to message specific guests other than the organizer is only available if the guest's email address and/or phone number is linked to the purchase either through filling out a questionnaire or waiver.
A pop-up will appear:
- In the Load Template field, you can choose the template you would like to send to the guest(s).
- Use the toggles to choose your message type; you can choose Email and/or SMS
- For Email:
- The subject and body of the message will be auto-populated according to the template you choose.
- For SMS:
- The subject and body of the message will be auto-populated according to the template you choose.
- The Email and/or SMS will appear in the Timeline below.
- Customer responses to emails will pass through Xola and be added to the Timeline.
- Customer responses to text messages will not appear for you in Xola.
Note for SMS: Messages that exceed 160 characters will be sent as 2 separate texts. If a Customer calls the contact number from the SMS message, they will reach a recording that instructs them to contact the Company that they booked with (you!). If you're interested in hearing that automated message, you can call 415-800-1140.

Sending a message in an Invoice
- Click Collect Balance in a purchase with an open balance.
- Click Collect Balance Via Invoice
- In the window that opens, the Amount field will default to the full amount of the balance.
- In the Load Template field, you can choose the template you would like to send to the guest(s).
- Then click Send Invoice.

From the Roster
Send a message to the organizer only
- Navigate to the Dashboard and select the event that contains the purchase you would like to message.
- From the Roster, click on the purchase to reveal its details
- Click on the message icon
 next to Contact Information to message the organizer
next to Contact Information to message the organizer
Send a message to multiple specific guests
- Navigate to the Dashboard and select the event that contains the purchase you would like to message.
- In the Roster, click the
 icon to the left of the purchase whose guests you would like to message
icon to the left of the purchase whose guests you would like to message - Select Message > click into the Recipients field and select the guest(s) that you would like to message
Send a message to an individual guest
- Navigate to the Dashboard and select the event that contains the purchase you would like to message.
- In the Roster, click on the purchase to reveal its details
- Click the
 icon next to the guest's name you would like to message
icon next to the guest's name you would like to message - Select Message.
A pop-up will appear:
- In the Load Template field, you can choose the template you would like to send to the guest(s).
- Use the toggles to choose your message type; you can choose Email and/or SMS
- For Email:
- The subject and body of the message will be auto-populated according to the template you choose.
- For SMS:
- The subject and body of the message will be auto-populated according to the template you choose.
- The Email and/or SMS will appear in the Timeline within the purchase.
- Customer responses to emails will pass through Xola and be added to the Timeline.
- Customer responses to text messages will not appear for you in Xola.