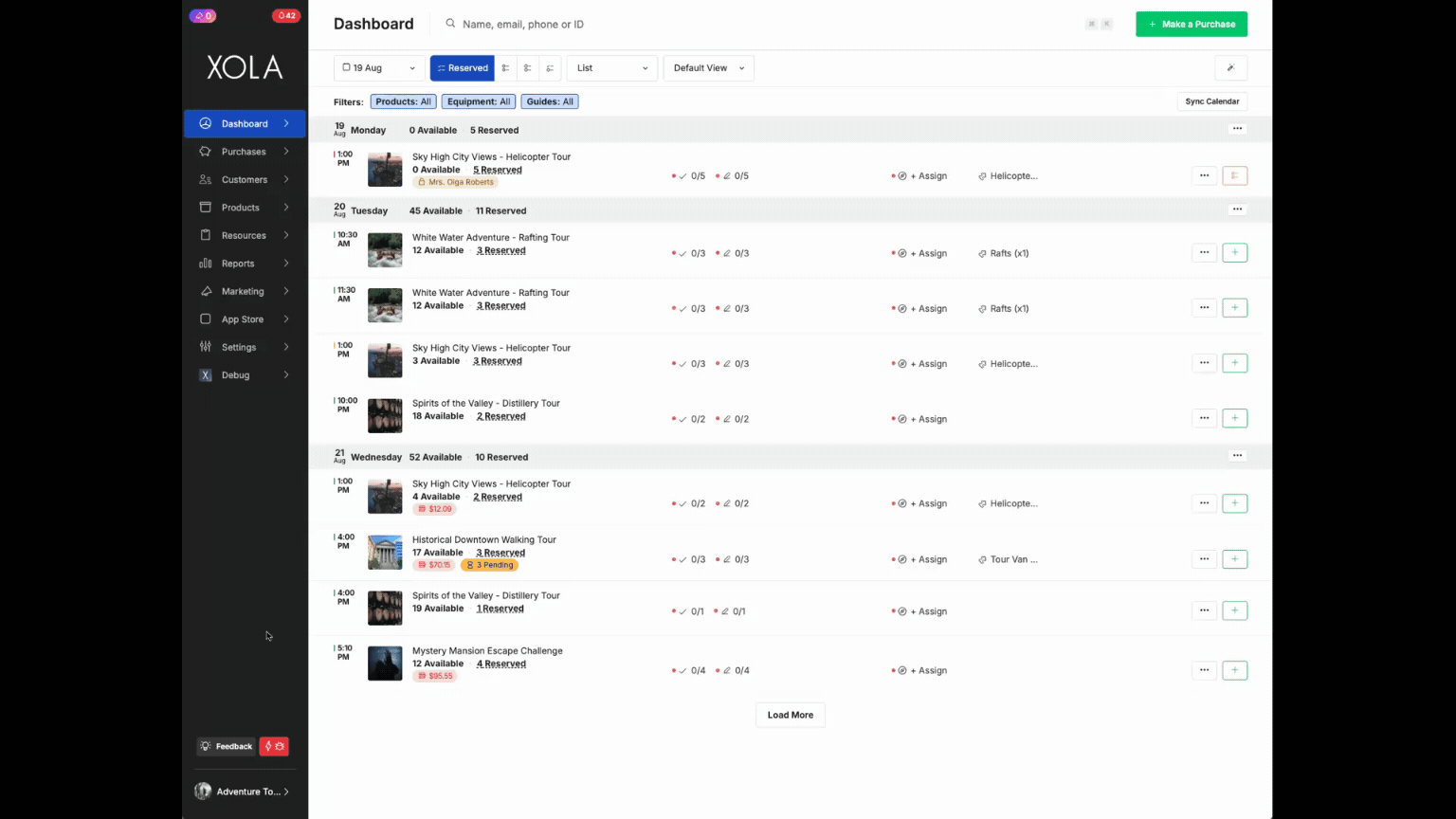Customer Communication - Manual Emails/SMS
Instant, Flexible Guest Messaging: Keep Your Customers Informed and Your Operations Agile with Xola
Unexpected changes can happen, so it’s essential to communicate with your customers quickly and efficiently. Xola’s messaging tools let you reach out to an entire event roster, message all customers across multiple events in a day, or contact an individual customer—all in just a few clicks.
This flexibility means you can easily share updates, send reminders, or provide last-minute instructions, keeping everyone informed and reducing the risk of missed details or confusion.
Whether you need to reach a group about a schedule change or send personalized information to a single guest, Xola makes it easy to keep all your customers in the loop and enhance their overall experience.
User Access: Admin, Reservationist, or Reservationist Lite roles have access to this send Messages in Xola.
To grant access to users, click here.
What's covered in this article:
- Messages a day's reservations
- Message individual event
- Message multiple events
- Message organizer or individual guests
Message a day's reservations
If you want to message all customers for all events on a specific day (i.e. all events happening on Monday, August 19th), you can do so by:
- Navigate to your Dashboard, and choose the date you want to message. Click the three-dot menu to the right and select Message Day's Reservations.
A pop-up will appear:
- Use the toggles to choose your message type; you can choose Email and/or SMS.
- For Email:
- Enter the subject and body of your message in the corresponding fields.
- For SMS:
- Enter your message in the body field. You can use up to 160 characters.
- If you want your guides to be included in this email, toggle on Email Guides.
- If you only want to send this message to events that have not yet taken place, toggle on Only Future Events.
- You can also select a Custom Message Template you created to send.
- When your message is ready, click Send.

Message an individual event
If you would like to send a message to every customer on a specific event (i.e. Sky High City Views - Helicopter Tour at 1:00 pm on August 19th).
- Navigate to your Dashboard and click on the event.
- Click Message OR click the
 icon on the dashboard and click Message.
icon on the dashboard and click Message.
A pop-up will appear:
- Use the toggles to choose your message type; you can choose Email and/or SMS.
- For Email:
- Enter the subject and body of your message in the corresponding fields.
- For SMS:
- Enter your message in the body field. You can use up to 160 characters.
- If you want your guides to be included in this email, toggle on Email Guides.
- If you only want to send this message to events that have not yet taken place, toggle on Only Future Events.
- You can also select a Custom Message Template you created to send.
- When your message is ready, click Send.

Message multiple events
If you want to message multiple events, you can use the Dashboard Day, Week, or List View.
- On the Dashboard, use the drop-down menu to select your view of choice.
- Using the Dashboard Day View, you can message multiple events happening on the same day.
- Using the Dashboard Week View, you can message multiple events on different days within the same week.
- If you want to scroll and message multiple events on an ad hoc basis, you can do so using the Dashboard List View.
- Select multiple time slots using the command + click (Mac) or ctrl + click (Windows).
- Click the
 icon in the blue bar at the bottom and select Message.
icon in the blue bar at the bottom and select Message. - Use the toggles to choose your message type; you can choose Email and/or SMS.
- For Email:
- Enter the subject and body of your message in the corresponding fields.
- For SMS:
- Enter your message in the body field. You can use up to 160 characters.
- If you want your guides to be included in this email, toggle on Email Guides.
- If you only want to send this message to events that have not yet taken place, toggle on Only Future Events.
- You can also select a Custom Message Template you created to send.
- When your message is ready, click Send.
Message the organizer or individual guests
You can easily message the organizer or individual guests from both the Purchases tab and the Roster.
From the Purchases Tab
Sending a message to the organizer only
- Navigate to the Purchases tab and search for the organizer of the purchase.
- Click on the
 icon next to Contact Information.
icon next to Contact Information.
Sending a message to multiple specific guests
- Navigate to the Purchases tab and search for the organizer of the purchase.
- Select the purchase and click the Message Guests button.
- In the Recipients field, you can select which guest(s) you'd like to send a message to.
Sending a message to an individual guest.
- Within the purchase, navigate to the list of attendees.
- Click the
 icon next to the guest's name you would like to message.
icon next to the guest's name you would like to message. - Select Message.
Note: The options to message specific guests other than the organizer are only available if the guest's email address and/or phone number is linked to the purchase either through filling out a questionnaire or waiver.
A pop-up will appear:
- Use the toggles to choose your message type; you can choose Email and/or SMS.
- For Email:
- Enter the subject and body of your message in the corresponding fields.
- For SMS:
- Enter your message in the body field. You can use up to 160 characters.
- If you want your guides to be included in this email, toggle on Email Guides.
- You can also select a Custom Message Template you created to send.
- When your message is ready, click Send.
- The Email and/or SMS will appear in the Timeline below.
- Customer responses to emails will pass through Xola and be added to the Timeline.
- Customer responses to text messages will not appear for you in Xola.
Note for SMS: Messages cannot exceed 160 characters. If a customer calls the contact number from the SMS message, they will receive a recording that instructs them to contact the Company that they booked with (you!). If you're interested in hearing that automated message, you can call 415-800-1140.

From the Dashboard Roster
Send a message to the organizer only
- Navigate to the Dashboard and select the event that contains the purchase you would like to message.
- In the Roster, click on the purchase to reveal its details.
- Click on the
 icon next to Contact Information to message the organizer.
icon next to Contact Information to message the organizer.
Send a message to multiple specific guests
- Navigate to the Dashboard and select the event that contains the purchase you would like to message.
- Within the Roster, click the
 icon to the left of the purchase whose guests you would like to message.
icon to the left of the purchase whose guests you would like to message. - Select Message > click into the Recipients field and select the guest(s) that you would like to message.
Send a message to an individual guest
- Navigate to the Dashboard and select the event that contains the purchase you would like to message.
- In the Roster, click on the purchase to reveal its details.
- Click the
 icon next to the guest's name you would like to message
icon next to the guest's name you would like to message - Select Message.
A pop-up will appear:
- Use the toggles to choose your message type; you can choose Email and/or SMS.
- For Email:
- Enter the subject and body of your message in the corresponding fields.
- For SMS:
- Enter your message in the body field. You can use up to 160 characters.
- If you want your guides to be included in this email, toggle on Email Guides.
- You can also select a Custom Message Template you created to send.
- When your message is ready, click Send.
- The Email and/or SMS will appear in the Timeline below.
- Customer responses to emails will pass through Xola and be added to the Timeline.
- Customer responses to text messages will not appear for you in Xola.